Beberapa pengajar dan peserta didik masih menggunakan Google Classroom sebagai alternatif untuk tetap bisa belajar walaupun di rumah saja. Ada beberapa sekolah, universitas dan bahkan beberapa tempat proses pembelajaran lainnya masih memanfaatkan Google Classroom sebagai perantara untuk bisa memaksimalkan materi yang ingin diajarkan oleh setiap pengajar kepada peserta didik.
Melihat kondisi yang masih belum ada perubahan yang siginifikan terkait Covid 19, beberapa sekolah bahkan masih di liburkan dan proses pembelajaran di lakukan dari rumah masih-masing dengan proses daring atau sistem online.
Proses pembelajaran secara online ada banyak pilihan yang bisa dimanfaatkan oleh setiap pengajar salah satunya dengan menggunakan platform Google Classrom.
Apakah semua siswa dan peserta didik sudah paham bagaimana cara menggunakan Google Classroom dengan baik dan benar?
Mungkin ada beberapa siswa dan teman-teman disini yang masih belum paham, jadi aku akan sharing bagaimana cara memaksimalkan penggunaan Google Classrom khusus untuk siswa saja ya. Karena untuk guru nantinya juga akan aku share lebih lanjut di next postingan.
Nah, di kesempatan kali ini aku akan berbagi cara mudah bagaimana menggunakan GC dengan tidak menggunakan aplikasi Google Classroom-nya alias langsung bisa teman-teman praktikkan di PC/Laptop melalui browser atau Google-nya langsung.
Oiya saran sih ya, ada baiknya saat teman-teman membaca tutorial cara menggunakan GC ini bisa langsung mempraktikkannya ya. Agar lebih mudah dan teman-teman juga bisa langsung paham.
Baca juga:
1. Cara Login Tanpa Aplikasi Google Classroom
1.1 Cara login dari Google atau dari Browser
- Buka browser atau Google, kemudian arahkan kursor ke bagian pencarian browser. Ketik "Google.Classroom" di bagian pencariannya seperti yang tampak digambar bawah ini.
- Setelah klik "Google Classroom", teman-teman akan diarahkan ke halaman login GC.
1.2 Cara login dari edu.google.com
Edu.google.com sendiri adalah merupakan suatu layanan google gratis yang dikhususkan untuk sekolah dan homeshcooling. Solusi yang dibuat untuk pengajar dan peserta didik dalam proses pembelajaran.
Tidak berbeda jauh dari Google, untuk bisa membuat akun GC melalui edu.google.com hampir sama hanya di beberapa bagian awalnya saja yang tampak berbeda.
Berikut langkah-langkah membuat akun GC di edu.google.com:
- Buka browser, lalu ketik "edu.google.com" di bagian browser, lalu di halaman edu.google.com pilih "produk".
Di bagian produk akan ada beberapa pilihan yang disediakan. Karena kita sedang membuat Google Classroom, maka teman-teman klik "Classroom".
- Setelah klik Classroom, maka akan muncul halaman seperti dibawah ini, teman-teman klik "buka Classroom"
- Sama seperti di cara Google, melalui edu.google.com kita juga akan diarahkan ke halaman email untuk bisa login ke akun GC yang akan kita buat.
Keterangan gambar:
- Pada kotak merah 1, jika di google teman-teman mempunyai lebih dari satu email. Kita akan masuk ke halaman pilih akun email untuk login ke GC
- Di kotak merah kedua, jika teman-teman setuju bergabung ke GC menggunakan email yang sudah ada, maka klik "Continue"
 |
| Tampilan setelah klik kotak merah 1 |
 |
| Tampilan setelah klik kotak merah 2 |
Nah selesai untuk tahap pertama yaitu membuat akun dan login ke akun Google Classroom, sekarang saatnya untuk bagaimana cara kita bergabung dan masuk ke dalam kelas yang ada di GC.
Berikut langkah-langkahnya:
2. Cara gabung kelas di Google Classroom
Ada beberapa cara untuk siswa bergabung ke dalam kelas di GC, diantaranya;
2.1 Diundang guru/pengajar kelas menggunakan Google Classroom
- Langkah pertama , menunggu guru atau pengajar mengundang kita untuk bergabung ke dalam kelasnya. Saat guru mengundang kita ke dalam kelas, nanti akan masuk email pemberitahuan tentang undangan bergabung dari GC, seperti tampilan gambar berikut;
- Klik "JOIN", maka kita akan diarahkan otomatis ke halaman kelas guru yang megundang kita.
2.2 Gabung dengan kode kelas
Cara kedua bergabung ke kelas di GC adalah dengan menggunakan kode kelas.
- Login terlebih dahulu ke akun GC masing-masing ya (untuk cara login sudah ada langkah-langkahnya di atas ya, silakan di ceki-ceki lagi supaya nggak salah langkah).
- Simpan/salin kode kelas yang di bagikan oleh guru yang bersangkutan
- Di halaman GC klik ikon (+) yang ada di pojok kanan atas, seperti gambar berikut;
- Ketik/salin kode kelas yang dibagikan gurumu di kolom yang tersedia. Lalu klik "JOIN" di pojok kanan atas.
- Selamat kamu berhasil bergabung dikelas Google Classroom.
2.3 Gabung melalui link undangan kelas
Selain gabung dengan menggunakan kode kelas, teman-teman juga bisa bergabung kelas di Google Classroom menggunakan link undangan loh.
Caranya:
- Klik link undangan kelas yang dibagikan oleh guru yang bersangkutan.
- Maka otomatis kita akan diarahkan ke halaman utama kelas yang bersangkutan.
Mudah bukan untuk gabung ke kelas yang ada di Google Classroom? Nah selanjutnya bagaimana sih caranya supaya kita bisa melihat materi dan tugas yang diberikan oleh guru di GC?
3. Cara Melihat Materi dan Tugas yang diberikan Oleh Guru
3.1 Klik menu "Tugas Kelas" untuk melihat materi dan tugas yang diberikan oleh guru
3.2 Nah selanjutnya akan terlihat tampilan materi dan tugas yang dibagikan oleh guru dikelas. Dan teman-teman bisa langsung mengklik salah satu materi yang tersedia untuk melihat lebih lengkap materi yang dibutuhkan.
Sebelum melihat materi dan tugas, pastikan terlebih dahulu guru sudah mengupload materi dan tugasnya di kelas ya. Karena untuk tampilan halaman kelas yang sudah ada materi dan tidak ada materi jelas sangat berbeda.
Jika materi sudah tersedia, maka akan terlihat beberapa pilihan materi dengan judul masing-masing materi. Siswa langsung bisa klik salah satu materi yang dibutuhkan. Seperti tampilan berikut;
4. Cara Mengumpulkan Tugas di Google Classroom
Setelah melihat, membaca dan mengerjakan tugas, langkah selanjutnya yang harus teman-teman lakukan adalah mengumpulkan tugas dari GC-nya langsung. Gimana caranya?
1. Ikuti langkah nomor 3 diatas untuk melihat tugas yang diberikan oleh gurumu
2. Pilih tugas yang ingin dikerjakan atau bisa juga di klik langsung menu "Lihat Tugas Anda"
3. Pilih dan klik tugas yang ingin dikumpulkan. Fokus kita saat ingin mengumpulkan tugas adalah pada kotak merah seperti yang terlihat pada gambar berikut;
4. Klik pilihan menu "+ Tambah atau buat", nantinya akan muncul pilihan tugas yang seperti apa teman-teman ingin dikumpulkan. Ada Google Drive, Link, File. Ada juga pilihan untuk membuat baru baik itu berupa dokumen, slide, spreadsheet dan gambar yang nantinya kita akan diarahkan ke bagian google dokumen jika memilih buat baru dokumen dan seterusnya.
5. Contoh Cara Mengumpulkan Tugas
Biar kalian nggak mumet dan bingung, akan aku kasih contoh cara pengumpulan tugas di GC.
5.1 Kumpul tugas melalui Google Drive
- Klik "Google Drire".
- Pilih file tugas yang sudah di upload ke google drive dibagian menu "TERBARU".
- Lalu klik "Sisipkan" dan selesai
- Maka filenya akan otomatis terupload di GC
5.2 Kumpul tugas melalui Link
- Klik "Link"
- Akan muncul halaman untuk teman-teman masukkan link tugas yang ingin dikumpulkan
- Klik "Tambahkan link" dan selesai
- Maka linknya akan otomatis terupload di tugas GC
5.3 Kumpul tugas melalui File
- Klik pilihan "File"
- Lalu akan muncul halaman untuk kita mengupload tugas di bagian menu "UPLOAD"
- Klik "Browse". Maka kita akan diarahkan ke halaman file yang ada di laptop/PC kita. Pilih file tugas, lalu klik "Open"
- Maka otomatis file akan terupload ke dalam tugas di GC
5.4 Kumpul tugas melalui Buat Baru
Di bagian kumpul tugas ini, teman-teman di arahkan untuk membuat file baru langsung dari Google-nya. Misal, kita ingin mengumpulkan melalui Google dokumen, maka langsung saja klik pilihan "Google Dokumen". Maka secara otomatis akan diarahkan langsung ke halaman Google Dokumennya.
Dan begitupun dengan slide, spreadsheet dan gambar.
Setelah mengupload tugas yang sudah kita kerjakan, langkah selanjutnya teman-teman harus mengumpulkan tugas kepada guru kelas dengan cara langsung klik "Serahkan".
Jika kita sudah klik serahkan, yang sebelumnya tertulis "ditugaskan" akan berubah menjadi "diserahkan". Pertanda tugas kita sudah terkumpul.
Oiya, dibagian penugasan Google Classroom juga tersedia fitur komentar. Ada dua pilihan komentar yang bisa teman-teman gunakan, diantaranya;
- Tambahkan Komentar Kelas. Di bagian komentar ini, teman-teman satu kelas kita yang lain bisa membaca komentar yang kita tulis
- Komentar Pribadi. Sedangkan di bagian komentar ini, hanya guru pemilik kelas yang bisa membaca komentar yang kita tulis.
Jika teman-teman tidak ingin memberikan komentar tidak masalah. Karena dibagian komentar ini bebas.
Gimana?
Mudah bukan menggunakan Google Classroom untuk siswa tanpa aplikasi. Pada intinya sih untuk memulai dan mencoba kita harus lebih teliti dan sabar ya untuk mendapatkan hasil yang sesuai. Semoga tutorial diatas bisa membantu teman-teman yang sedang membutuhkan ya.
Jika ada pertanyaan terkait langkah-langkahnya atau ada yang tidak dipahami bisa langsung tinggalkan pertanyaan atau komentarmu di bagian kolom komentar dibawah ya.








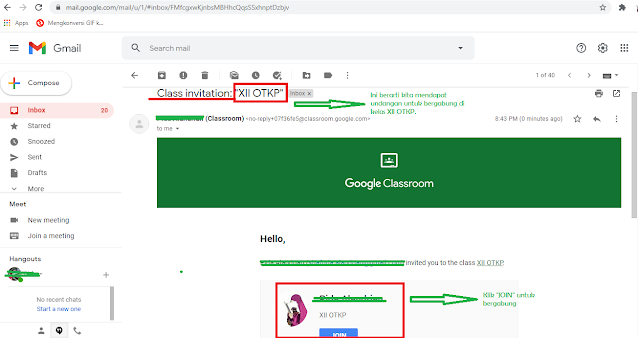









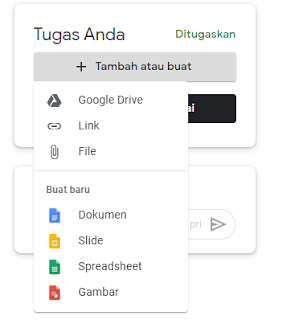







Posting Komentar
Posting Komentar